Installation
The first check: Is your PC Windows 11 compatible?
Microsoft’s specifications for Windows 11 vary depending on the Windows 11 version.
Stick to the minimum requirements of Microsoft:
Windows 11 32 bits
| component | Microsoft Default | recommendation |
| processor | 1 GHz 32-bit processor | 2-GHz 64-bit CPU (at least 2 cores) |
| random access memory | 1 GB | 2 GB |
| graphic card | DirectX 9-capable graphics card | DirectX 11-capable graphics card |
| hard disk | 16 GB of free memory | 50 GB of free memory |
Windows 11 64 bits
| component | Microsoft Default | recommendation |
| processor | 1 GHz 64-bit processor | 2 GHz 64-bit CPU |
| random access memory | 2 GB | 4 GB |
| graphic card | DirectX 9-capable graphics card | DirectX 11/12 capable graphics card |
| hard disk | 20 GB of free memory | 100 GB of free memory |
In any case, you should follow the recommended guidelines to ensure normal working with Windows 11. In particular, the expansion of memory to at least 4 GB of RAM is strongly recommended, even if, for example, your Windows 7 with 2 GB was satisfactory.
Start of installation: booting from DVD
For a new installation, starting the PC from the installation DVD is recommended. If you have a new PC without an operating system or just a new hard drive installed, you must even boot the system from the Windows 11 DVD or a USB stick.

Insert the Windows 11 DVD and start the PC. The message should appear on the screen: “Press any key to start from the CD or DVD “.
If this message does not appear or you receive an error message that no operating system was found, adjust the boot order in the BIOS:
- Restart the PC and press the “DEL” key. If the boot menu does not appear, refer to the manual for how to open the BIOS settings.
- The BIOS Setup menu appears on the screen. Under “Advanced” you will find one or more menu items with “Boot-Device” for setting the boot order.
- If there is an entry for DVD-ROM in addition to the USB drive and hard disk, it is enough to change the order for starting DVD. To do this, set the DVD drive to the first position (“First Boot Device “).
If your PC is equipped with the BIOS successor “UEFI”, you should install Windows 11 in UEFI mode. That’s the only way you can take advantage of UEFI.
Proceed as follows:
- Insert the Windows DVD and restart the PC.
- Depending on the factory settings, start the UEFI setup with the “DEL” or “F1” keys . This must be done in any case before the actual Windows installation begins. If Windows starts the setup, cancel the process.
- Now pay attention to the display in the boot menu, where the DVD drive is listed twice. The difference between the two entries: A DVD drive is displayed with the addition “UEFI “.
- Click on the option with the addition “UEFI “.
- Now begins the installation of Windows, which runs just like the conventional BIOS.
Reinstalling Windows 11
The process of a Windows 11 installation takes place in four logical steps:
- Deleting the old data (if available)
- Partitioning the hard disk (s)
- Formatting the partitions
- Installation of Windows 11
Once you have started the installation, the first thing to do is to query the country-specific settings. Select the desired language for the installation (installation language), the time and currency format as well as the keyboard layout.
Click “Next” and then select “Now install “.
Then enter the product key. This can be found as a sticker on the packaging or DVD case. We recommend attaching the sticker to the PC. The product key consists of five number blocks, each with five numbers or letters:
xxxxx-xxxxx-xxxxx-xxxxx-xxxxx
When entering the product key, you do not need to enter the dashes. This sets the setup program automatically.
In the next step, the licensing terms for Windows 11 will be displayed. Read the license terms and tick the option “I accept the license terms “. Only then can you click on the “Next” button.
Then specify the installation type: Select the custom installation and continue with the selection of the partition in the next step.
Delete, partition and format in one go
If you have started your PC from the Windows 11 DVD, partitioning will be done automatically and menu-guided as part of the Windows 11 installation. Depending on whether the hard disk already contains partitions with file system or is not yet partitioned, you have the following options:
- Set up a new partition
- Delete partitions
- Maintain the current file system
- Convert the existing file system to the NTFS file system
- Formatting the partition using the NTFS file system.
Look for the query “Where do you want to install Windows? “. All existing partitions and drives will be displayed. Click “Drive Options (Advanced)” to edit the partitions.
Under Windows 11, when you set up a partition, the query for the partition size follows. If you enter a smaller size than the total capacity, you can use the remaining space for another partition.
In practice, the division into two partitions has proven to be successful: one partition for Windows and the programs, a second partition for the data (data partition). Distribute the sizes after your main use of the PC. If you frequently install programs, leave enough space on the partition provided for the system. Essentially, if you always work with the same programs, but you are creating a lot of data or changing it very often, you will create an appropriate data partition.
- If you want to remove all older operating systems, first delete the existing partitions.
Of course, if you have backed up your data on a second partition, you are only deleting the first partition. Press the “L” key or click on “Delete” and repeat this for each existing partition. This will delete all data irrevocably.
- Then create the new partition (s). With the key “N” or by clicking on “New” you can freely determine the size of each partition.
Before installing, format the hard disk / partition on which you are installing Windows. You can then easily set up the remaining partition (s) using Disk Management under Windows 11.
After formatting, Windows 11 continues with the installation.
In the next step, you can configure Windows 11 individually by clicking “Customize” below. However, we recommend the option “Use Express Settings “, where the most important settings are made automatically.
Now enter the e-mail address of your Microsoft account. This gives you access to the Windows Store and allows you to download new apps. If you do not have an account yet, you can create a new account with the “Register for a new e-mail address” button. If you do not want to create an account, click on “Create without a Microsoft account“. In the next step, click on “Local Account “and enter the name of the user account.
Then the files needed for the installation are copied. The installation runs in the background, while you first information and hints for the operation of Windows 11 are displayed.
The installation of Windows 11 is completed. Then you will see the new Windows 11 user interface.
Windows 11 must be activated over the Internet or over the phone. Upon activation by telephone, you will receive a registration code that you enter. Without activation, you can work with Windows 11 for only seven days. Thereafter, a start of the operating system is no longer possible.
Updates and patches – necessary maintenance for the new Windows 11
With updates, you can update your operating system after installation and fix bugs. Use the Windows Update from the “Settings “.
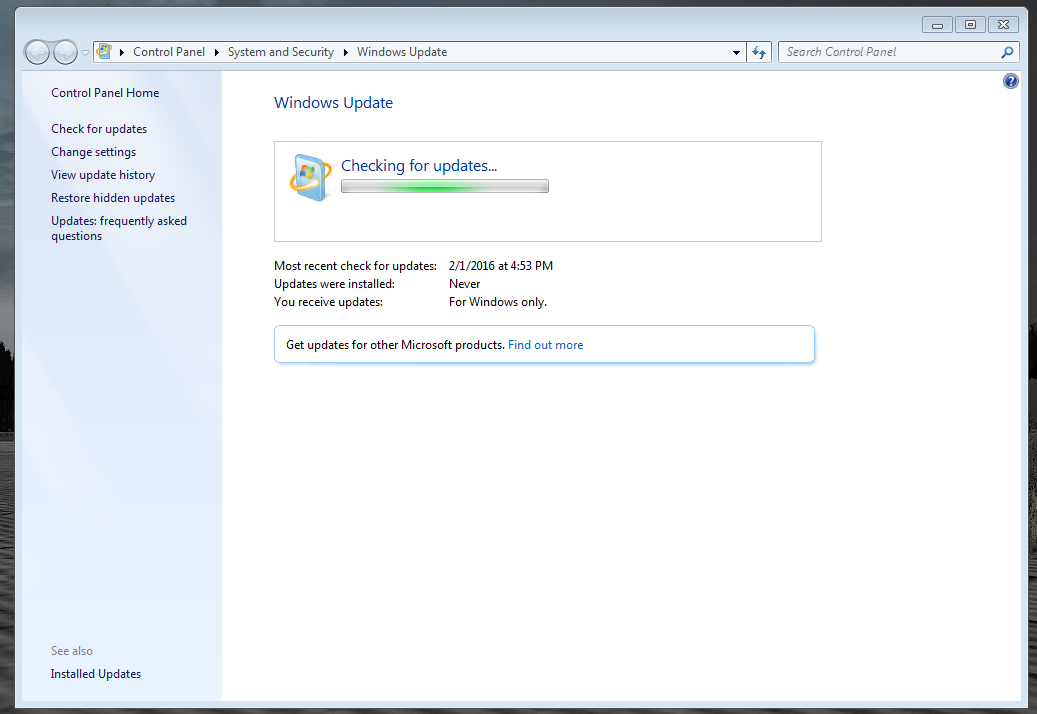
Microsoft Windows Update is a feature built into Windows to automatically provide you with the latest updates for Windows and Microsoft products. After the installation, your Windows 11 is not up to date, because Microsoft regularly brings out improvements and security updates. To close these gaps as quickly as possible, run the Windows Update as follows:
- When calling Windows Update from Windows 11, a browser window opens and the Microsoft Windows Update page opens.” Windows Update“can be reached by clicking on “Start “and “Settings “. Click on “Update and Security” and select “Check for updates “.
- The Product Updates service checks which updates are already installed on your system and lists the updates that are of interest to your system.
- It will show you the size of the update and the estimated download time, as well as a brief explanation of the update.
- Mark the desired update for download and start the download process with the button “Install now “.
In addition, the Microsoft Windows Update offers you a support function that provides you with the FAQs (Frequently Asked Questions) for the most frequently asked questions from the manufacturer’s users and answers about updates, device drivers or Windows.
Driver installation via Device Manager
Some devices may not work properly after the Windows 11 installation, or you may want to replace the Windows driver with a proprietary driver. The best way to do this is to use the Device Manager.

- Start the Device Manager with the key combination “Windows key” + “X” and select in the menu the “Device Manager”. To do this, switch to “Small icons” next to “Show by” in the top right corner. Double-click the device whose drivers you want to swap.
- In the “Properties “window, switch to the “Driver” tab and click on the “Update” button. The Device Driver Update Wizard appears.
- You now have two options:
- Either choose the path via “Automatically search for current driver software” or
- on “Search for driver software on the computer”.

Comments
Post a Comment